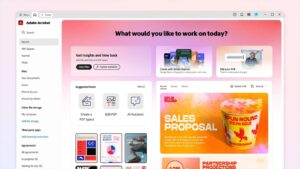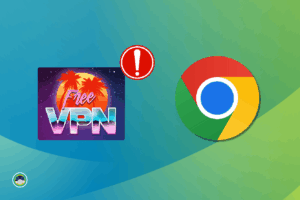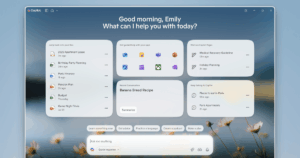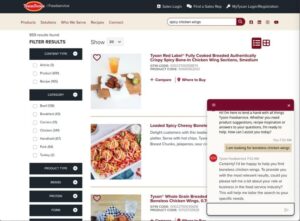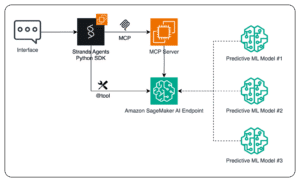PSDTuts continua con sus grandes aportes que nos servirán de aprendizaje para la obtención de diferentes efectos, siempre con resultados profesionales. En la última entrega nos enseñan como crear un “efecto oro†para un texto que paso a traducir a continuación para todos los que de ingles más bien poco.
Paso1
Creamos un nuevo documento (dimensiones a escoger por cada cual), pintamos de negro la primera capa y le aplicamos en “estilo de capa†un degradado, “superposición de degradadoâ€, de marrón oscuro (#443501) a negro (#000000) . En estilo del degradado ponemos radial y el resto de valores como veis en la captura.
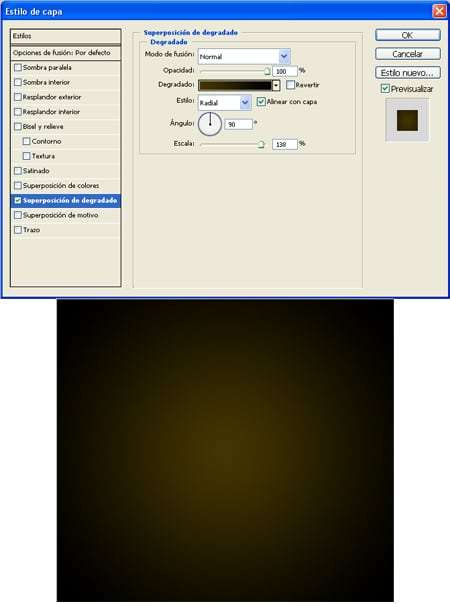
*Si el cÃrculo marrón del centro destaca mucho, bajaremos la opacidad del degradado.
Paso2
Hacemos una nueva capa y la pintamos de blanco. Ponemos el color frontal en blanco y color de fondo negro. Nos vamos a Filtro>Textura>Texturizar. Pulsamos en ok y cambiamos el modo de fusión de la capa a Multiplicar.
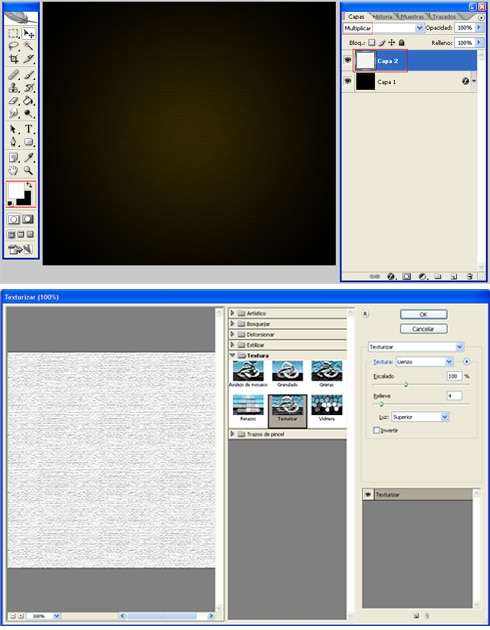
Paso3
Escribimos una palabra (se usó fuente Times New Roman)

Paso4
Empezamos a dar estilo oro al texto. Picamos sobre la capa de texto y nos vamos a “estilos de capa†para darle un degradado con los valores que veis en la imagen:
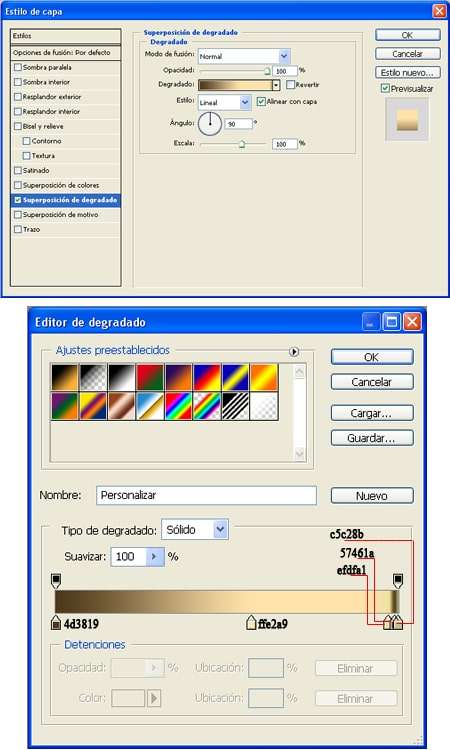
Paso5
Picamos sobre la capa de texto, “estilo de capa†y le ponemos un “trazo†con los valores que veis en la imagen:
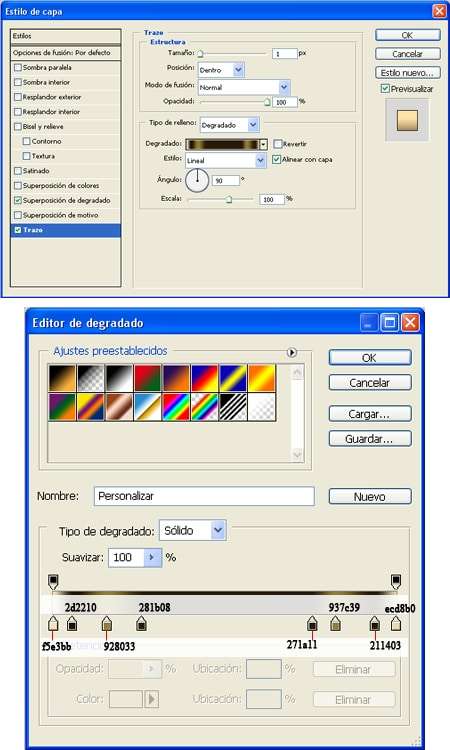
Paso6
Ahora le pondremos “bisel y relieve†con los valores de la imagen:
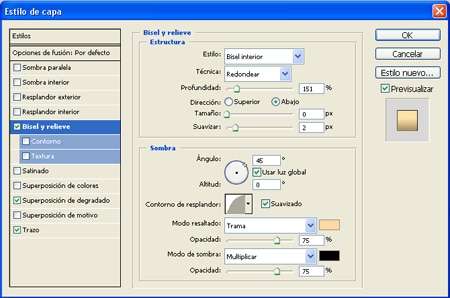
Paso7
El último paso, le damos una “sombra paralelaâ€:
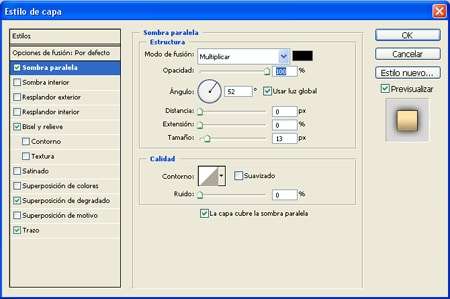
Mi resultado: