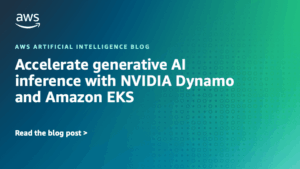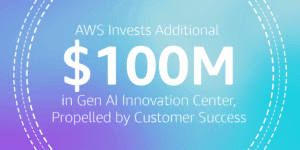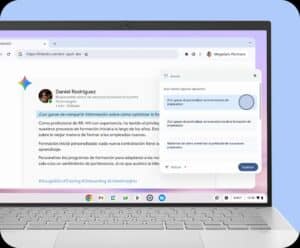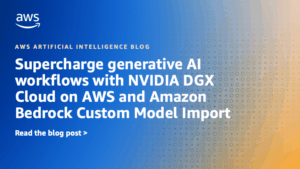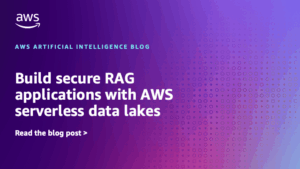Proteger tu MacBook de posibles amenazas cibernéticas es esencial. Aunque las MacBooks vienen equipadas con diversas configuraciones de seguridad integradas, no siempre se aprovechan al máximo, lo que puede dejar los datos y la privacidad de los usuarios expuestos a los ciberdelincuentes. Aquà te ofrecemos una guÃa completa para maximizar la seguridad y privacidad de tu Mac y protegerte contra amenazas cibernéticas.
Actualizaciones Automáticas: No las desactives
Mantener las aplicaciones y el sistema operativo de tu Mac actualizados es crucial. Las actualizaciones de seguridad solucionan vulnerabilidades del software que los hackers podrÃan aprovechar. Para asegurarte de que las actualizaciones se ejecuten correctamente:
- Ve a Preferencias del Sistema y selecciona Actualización de Software.
- Haz clic en Avanzado y asegúrate de que todas las casillas estén activadas.
- Para las aplicaciones, ve a Preferencias del Sistema, selecciona App Store y activa las actualizaciones automáticas.
Activa FileVault
FileVault cifra el contenido de tu dispositivo, haciendo que la información sea incomprensible sin la contraseña adecuada. Para activarlo:
- Abre Preferencias del Sistema y selecciona Seguridad y Privacidad.
- Ve a la pestaña FileVault y haz clic en Activar FileVault.
- Sigue las instrucciones para guardar la clave de recuperación en tu cuenta de Apple o de manera local.
Protección de Carpetas con Contraseña
Para proteger una carpeta con contraseña:
- Abre Utilidad de Discos desde Finder > Aplicaciones > Utilidades.
- Selecciona Archivo > Nueva Imagen > Imagen de la Carpeta.
- Elige la carpeta que deseas proteger, selecciona el cifrado adecuado (AES de 128 bits o AES de 256 bits), y establece una contraseña.
Habilita el Firewall Integrado
El firewall de Apple bloquea conexiones de red entrantes no deseadas:
- En Preferencias del Sistema, selecciona Seguridad y Privacidad.
- Ve a la pestaña Firewall y haz clic en Activar Firewall.
Copias de Seguridad con Time Machine
Para configurar Time Machine:
- Conecta un disco duro externo.
- En Preferencias del Sistema, abre Time Machine.
- Selecciona el disco de copia de seguridad y habilita la opción de Copia de seguridad automática.
Cuenta de Invitado
Utiliza la cuenta de invitado para usuarios ocasionales:
- En Preferencias del Sistema, selecciona Usuarios y Grupos.
- Activa la Cuenta de Invitado.
Eliminación de Software No Utilizado
Para eliminar aplicaciones antiguas:
- Haz clic en el icono de Apple y selecciona Acerca de esta Mac.
- Ve a Almacenamiento > Administrar y elimina las aplicaciones no utilizadas.
Configuraciones de Privacidad
Revisa y ajusta los permisos de privacidad:
- En Preferencias del Sistema, selecciona Seguridad y Privacidad > Privacidad.
- Ajusta los permisos según tus necesidades.
Configuraciones de Privacidad en Safari
Para mejorar la privacidad en Safari:
- Usa la Nueva Ventana Privada (Mayúsculas + Comando + N).
- Borra el historial regularmente.
- Configura las preferencias de privacidad en Safari.
Configura Buscar mi Mac
Para activar Buscar mi Mac:
- Activa los servicios de localización en Privacidad.
- En Preferencias del Sistema, selecciona Seguridad y Privacidad > Servicios de Localización y habilita Buscar mi Mac.
Contraseña Segura y Touch ID
Configura un protector de pantalla con contraseña y habilita Touch ID:
- En Preferencias del Sistema, selecciona Escritorio y Protector de Pantalla.
- Configura el protector de pantalla para que se active después de 15 minutos.
- Ve a Seguridad y selecciona Solicitar contraseña.
- En Preferencias del Sistema, abre Touch ID y configura tu huella digital.
Restricciones en la App Store
Para minimizar riesgos, solo descarga aplicaciones desde la App Store y revisa reseñas antes de descargar.
Permisos de Aplicaciones
Revisa los permisos que otorgas a las aplicaciones y asegúrate de que sean necesarias.
Prevención de Phishing y Estafas
Nunca hagas clic en enlaces sospechosos y verifica siempre la autenticidad de los remitentes de correos electrónicos.
Autenticación de Dos Factores
Configura la autenticación de dos factores en tu cuenta de iCloud:
- En Preferencias del Sistema, accede a Apple ID > Contraseña y Seguridad.
- Activa la Autenticación de Dos Factores.
Uso de una VPN
Considera usar una VPN para ocultar tu dirección IP y cifrar tus datos de navegación.
Deshabilita Acceso Remoto y Compartición de Archivos
Para desactivar el acceso remoto:
- En Preferencias del Sistema, selecciona Compartir.
- Desactiva Sesión Remota y Administración Remota.
Administrador de Contraseñas
Utiliza un administrador de contraseñas para generar y almacenar contraseñas seguras.
Desactiva Wi-Fi y Bluetooth cuando no los uses
Desactiva Bluetooth y Wi-Fi cuando no los necesites para añadir una capa extra de seguridad.
Desactiva Siri
Para desactivar Siri:
- En Preferencias del Sistema, selecciona Siri y desactiva la opción Pedirle a Siri.
Modo Hermético
Para activar el Modo Hermético:
- En Configuración, selecciona Privacidad y Seguridad > Modo Hermético y habilÃtalo.
Contraseña del Firmware
Para activar la contraseña del firmware en Macs con procesadores Intel:
- Arranca desde Recuperación de macOS.
- En la ventana de utilidades, selecciona Utilidad de Seguridad de Arranque.
- Activa la contraseña del firmware y sigue las instrucciones.
Uso de un Antivirus
Aunque macOS tiene protección antimalware, es recomendable usar un antivirus completo y actualizado para mayor seguridad.
Siguiendo estos pasos, puedes asegurarte de que tu MacBook esté lo más protegida posible contra amenazas cibernéticas. La combinación de las funciones integradas de macOS y algunas prácticas recomendadas te permitirá disfrutar de una experiencia segura y protegida en tu Mac.