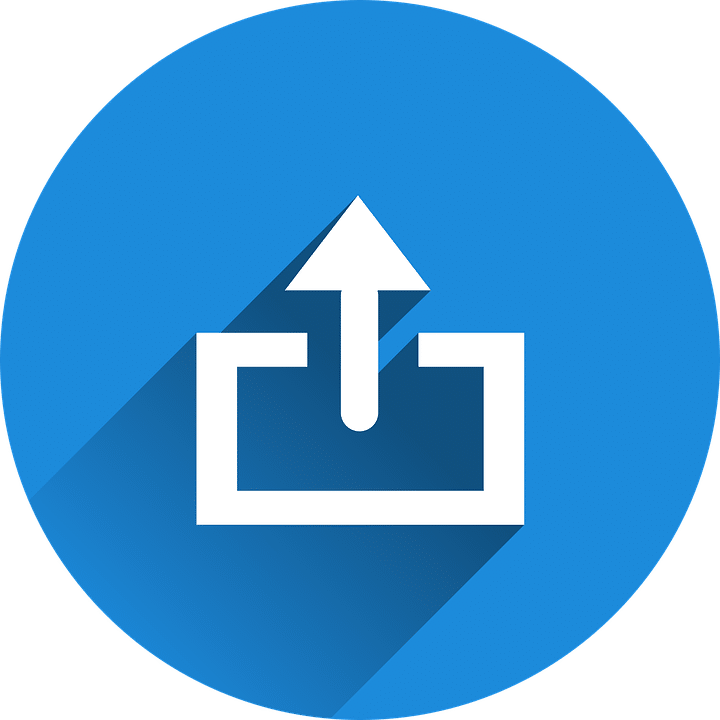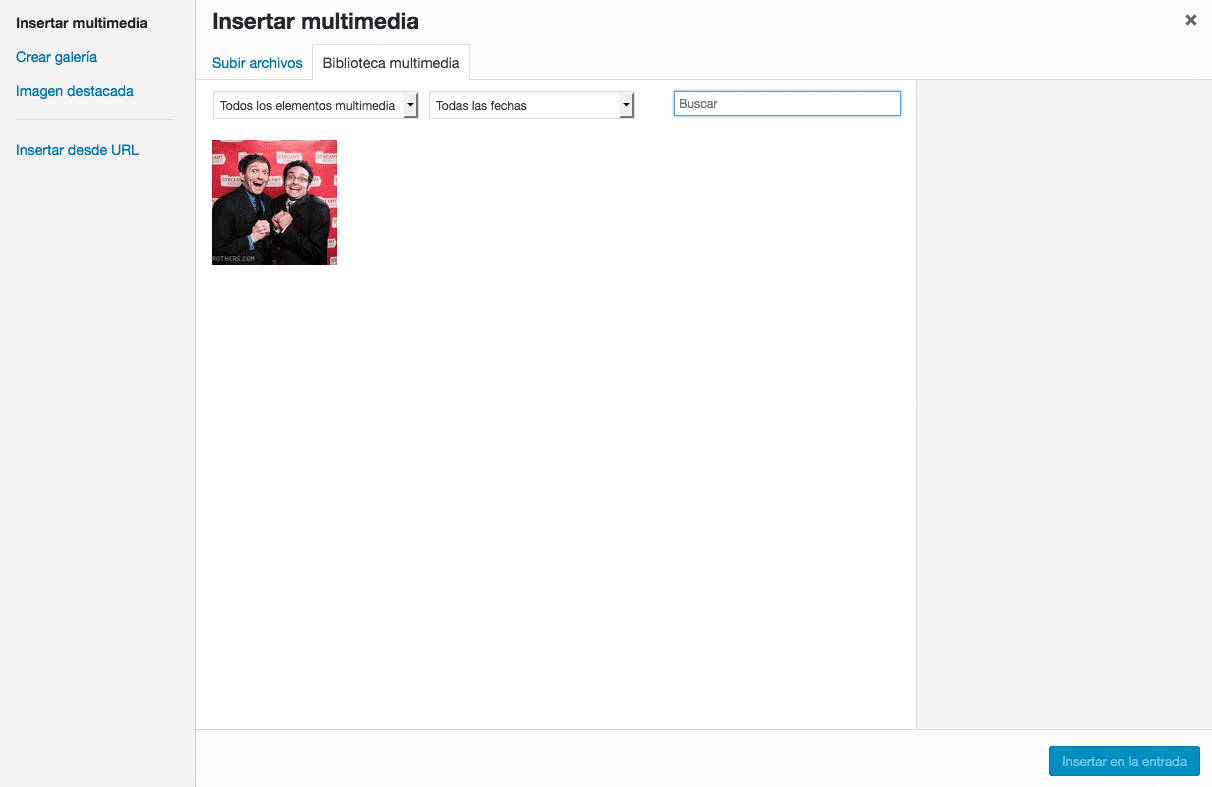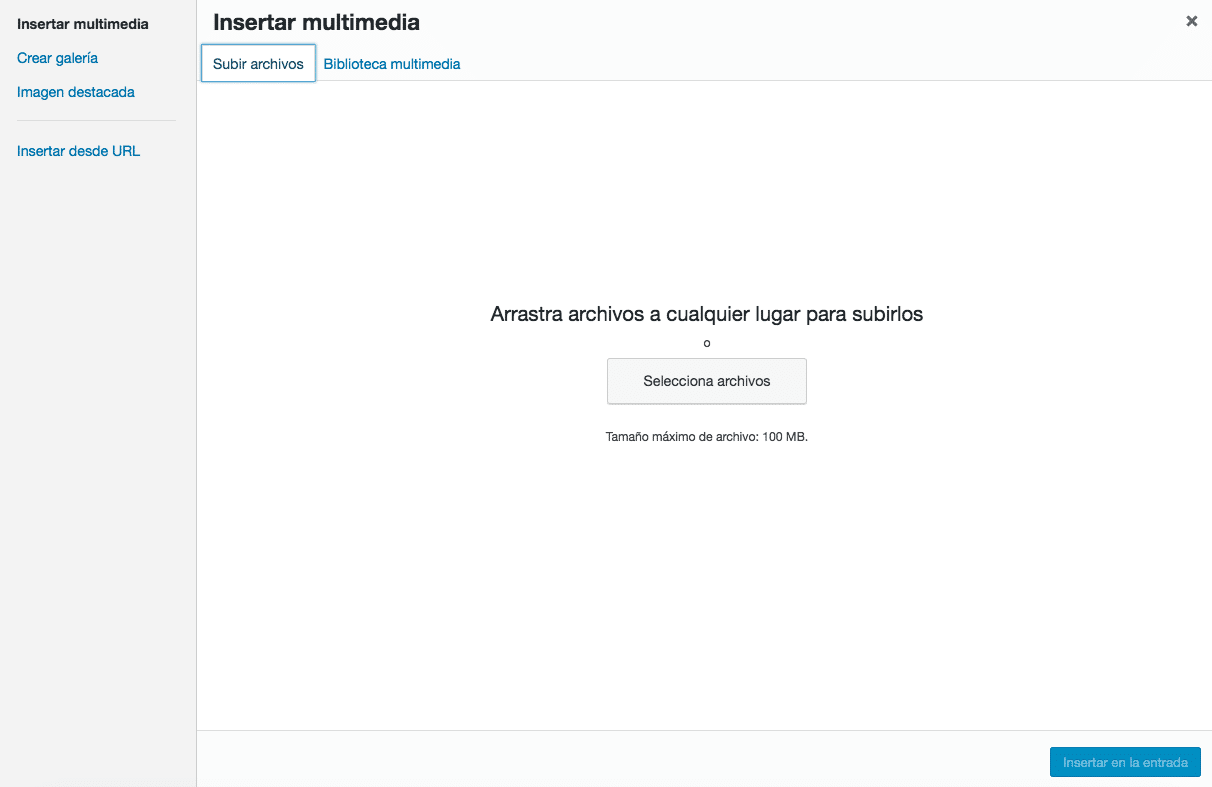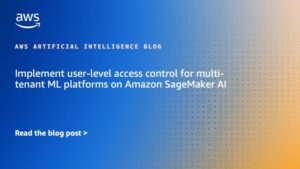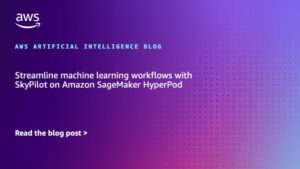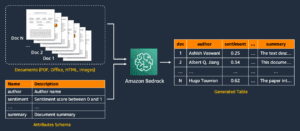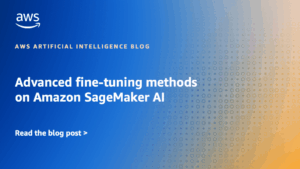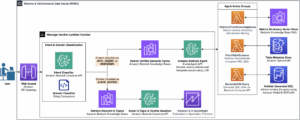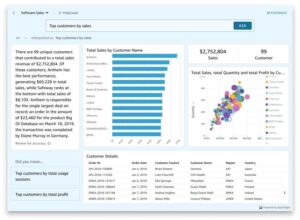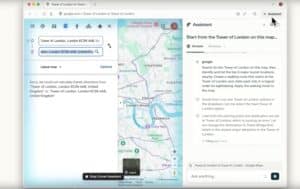Hemos recibido muchas preguntas sobre cómo subir archivos a WordPress, y qué hacer cuando, debido a su tamaño, no es posible insertarlos en la plataforma. En este artÃculo intentaremos responder a todas esas preguntas para que puedas subir archivos a WordPress con toda tranquilidad.
La biblioteca multimedia
Es posible que, si no has utilizado WordPress con anterioridad, te lÃes a la hora de subir archivos. En WordPress, tal y como pasa en otros CMS, no se utilizan los archivos para cada entrada y punto, sino que son reutilizables. ¿Y eso qué significa? Pues que un archivo que hayamos utilizado en la X, podemos utilizarlo sin problemas en la entrada Y.
Y es que cuando subes un archivo a WordPress, este va a parar a la biblioteca multimedia. En la biblioteca multimedia se almacenan todos los ficheros que hayamos subido a nuestro WordPress desde su instalación. Desde imágenes, hasta por que no, vÃdeos y archivos de ofimática… Todo vale.
También te puede interesar: Manual de WordPress para principiantes
Podemos acceder a la biblioteca multimedia mediante el backoffice de WordPress, haciendo uso del menú lateral, en la sección Medios.
Es decir, los archivos no son utilizados como un propósito para el contenido (que también) sino como otro tipo de sección más dentro de WordPress, al igual que las entradas, páginas, comentarios y los custom post type que hayas ido creando.
Tenemos que imaginar la biblioteca multimedia como el tÃpico cajón de nuestra casa en el que almacenamos las fotografÃas de la familia. Cuando necesitamos alguna imagen, recurrimos a dicho cajón para buscarla.
Una vez claro esto, vamos a ver cómo subir archivos a WordPress.
¿Cómo subir archivos a WordPress?
Subir archivos a WordPress es muy sencillo. Lo primero que tenemos que tener claro es, ¿donde insertaremos la imagen? ¿En una entrada?, ¿en una página?… Imaginemos que queremos subir una imagen dentro del cuerpo de una entrada.
En el menú de nuestro backoffice vamos a Entradas >> Añadir nueva, y redactamos el contenido de nuestra entrada. Encima del editor Visual de nuestra entrada hay un botón con el texto ‘Añadir objeto’. Pues bien, mediante dicho botón añadiremos archivos a nuestro contenido, y por consiguiente, a la biblioteca multimedia.
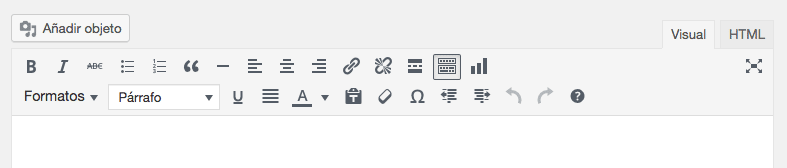
Al hacer clic en el botón ‘Añadir objeto’ nos aparecerá un popup con dos pestañas: ‘Subir archivos’ y ‘Biblioteca multimedia’. Si escogemos la opción ‘Biblioteca multimedia’, podemos utilizar en nuestro contenido, archivos que hemos usado con anterioridad en otras entradas o páginas.
Si por el contrario, lo que queremos es subir archivos nuevos, tendremos que escoger la opción ‘Subir archivos’. Para ello tenemos dos opciones:
- Podemos arrastrar el fichero que queremos subir desde nuestro equipo hasta la pantalla blanca que dice «Arrastra archivos a cualquier lugar para subirlos»
- O bien, podemos presionar el botón «Selecciona archivos» para explorar el directorio de archivos de nuestro equipo y seleccionarlo.
Una vez subido a WordPress, ya solo nos queda completar los datos de: TÃtulo, Leyenda, Texto alternativo, Descripción y su alineación. Cuando todo esté correcto, presionamos en el botón de «Insertar en la entrada» para que se inserte en el contenido.
¿Qué hacer con los archivos pesados?
Todos los alojamientos cuentan con un lÃmite de subida de archivos. Antes de deciros cómo forzar este lÃmite, recordad que subir archivos pesados a cualquier plataforma es contraproducente. Al servidor le costará mucho servir el fichero y esto afectará negativamente en la velocidad del sitio web.
También te puede interesar: ¿Qué hacer con un administrador WordPress muy lento? Soluciones
Si lo que quieres es subir una imagen pesada, recuerda que ciertos editores de imágenes, como Photoshop, cuentan con opciones para reducir el tamaño de dichos ficheros. En el caso de Photoshop existe la opción de «Guardar para web…» que aligerará en un gran porcentaje el peso de la imagen.
Si esto no nos sirve, y sà o sÃ, tenemos que subir archivos pesados, tenemos tres opciones.
Modificar el archivo functions.php del theme
En algunos casos, servirá con añadir las siguientes lÃneas de código en el fichero functions.php del theme actual que estés utilizando:
@ini_set( ‘upload_max_size’ , ’64M’ );
@ini_set( ‘post_max_size’, ’64M’);
@ini_set( ‘max_execution_time’, ‘300’ );
Crear o modificar el archivo php.ini
Si el anterior método no te ha funcionado, prueba con este. Es posible que si te encuentras en un hosting compartido, no verás ningún php.ini. Si este es tu caso, no pasa nada, crea un nuevo archivo php.ini e inserta el siguiente código en él:
upload_max_filesize = 64M
post_max_size = 64M
max_execution_time = 300
Esto suele funcionar casi siempre. Si con 64M no funciona, prueba con 10M.
.htaccess
También es posible forzar el lÃmite mediante el archivo .htaccess.
php_value upload_max_filesize 64M
php_value post_max_size 64M
php_value max_execution_time 300
php_value max_input_time 300
Espero que te haya servido este artÃculo, y te hayamos ahorrado algún que otro dolor de cabeza a la hora de subir imágenes a tu WordPress.