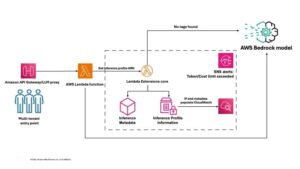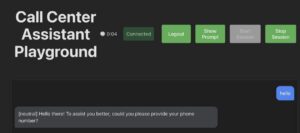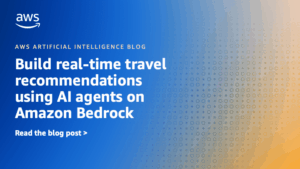Hace un par de meses se comentó por aquà sobre un tutorial para crear iconos estilo las carpetas de Windows vista, realizado en photoshop y no muy complicado de seguir. Ahora vamos a ver como hacer esto mismo pero en gimp, dejando claro que todo este tutorial está basado en otro escrito en ingles perteneciente a carlosp120 que lo subió en gimp-tutorials.net.
El primer paso es crear un nuevo documento de 250x250px.
![]()
Creamos una nueva capa. Seleccionamos la herramienta “herramienta de rutas†y dibujamos la forma de la carpeta. Cuando la tengamos hecha picamos sobre “Crear una selección desde la ruta†en el panel de opciones de la herramienta.
![]()
Ponemos de color de frente #fff29e y de fondo #ffd46f, seleccionamos la herramienta de mezcla, que sirve para hacer degradador, y configuramos las opciones de la herramienta como en la imagen. Hacemos el degradado. Recordar estar en la capa que creamos en el paso anterior.
![]()
Ahora vamos a Selección>Agrandar y le damos 1px. Seguido volvemos a Selección>Borde y le damos 1px. Cambiamos el color de frente a #fff4db y escogemos la herramienta “Herramienta de relleno†(el bote) y pintamos la selección. Desmarcamos la selección en Selección>Nada.
Seguido, vamos otra vez a Selección>Desde ruta. Luego Selección>Agrandar y le damos 2px. Volvemos a Selección>Borde y le damos 1px. Cambiamos el color de frente a #f4c85b y escogemos la herramienta “Herramienta de relleno†y pintamos la selección. Desmarcamos la selección igual que antes.
En ambos casos, si no veis donde pintan usar la lupa para agrandar el documento y ver más nÃtidamente las selecciones para pintarlas más fácil.
Tiene que quedarnos algo como esto:
![]()
En este paso duplicamos la capa y pulsamos shift+p para que nos salte el panel de perspectiva y la modificamos como veis en la imagen:
![]()
Una vez hecho esto le bajamos la opacidad a un 80% y pulsamos shift+t para que nos aparezca el panel de redimensionar. La “atachamos†por arriba y por los dos lados, para que quede como en la imagen:
![]()
![]()
La movemos hacia arriba hasta casar la aparte de debajo de ambas carpetas, si haciendo esto, sigue sin cuadrar ambas carpetas (menos por la parte de arriba que no tienen que cuadrar), pulsamos otra vez shift+t y redimensionamos otra vez hasta dejarlas cuadradas.
![]()
Finalmente hacemos la sobra, para lo que seleccionamos la herramienta “Herramienta de selección eliptica†y en una nueva capa, dibujamos una elipse. La pintamos de negro y vamos a Filtros>Desenfoque>Desenfoque gausianno, con valores Horizontal: 40 y Vertical: 40. Le bajamos la opacidad a la capa dejándola en 73 y la movemos hasta que quede debajo de la carpeta.
![]()
Listo, ya tenemos el icono:
![]()
Tutorial original: Windows Vista Folder Icon