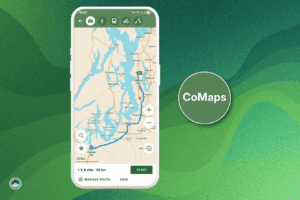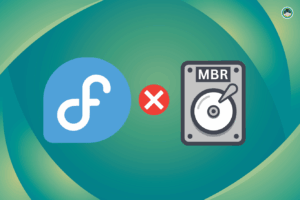Hoy en dÃa nadie está a salvo de sufrir algún tipo de ataque informático que ponga en riesgo los datos que tenga almacenado en su equipo informático. Aunque estamos acostumbrados a que los ataques vengan por aplicaciones o páginas web online, también hay otros riesgos por donde ese hackeo puede llegar. Debido a esto, nunca está de más tomar las medidas necesarias para proteger al 100% nuestro PC.
Entre las medidas a tomar, nos encontramos las unidades de almacenamiento externas como los USB o los discos duros que pueden intercambiar datos con el ordenador. Por suerte, es posible bloquear esos puertos USB para que nadie, ajeno a nosotros, los pueda utilizar sin nuestro consentimiento. Se trata de un proceso muy sencillo y rápido que funciona tanto para Windows 10 como para la nueva versión de Windows 11.
Pasemos a continuación a conocer los pasos que debemos seguir para deshabilitar estos puertos, una medida que nos ayudará a mejorar nuestra seguridad.
Para desactivar esta opción, lo primero que debemos hacer es abrir el Editor de directivas de grupo local. Para ello, en el buscador de la barra de herramientas del escritorio escribiremos «gpedit.msc«, pulsando el intro para que se abra el editor.
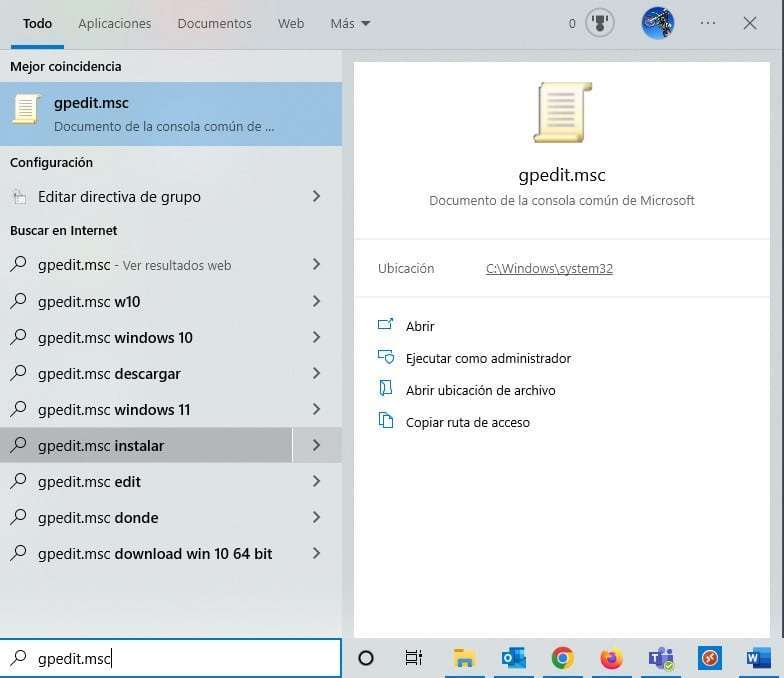
A continuación debemos seguir la secuencia «Configuración del equipo» y en la parte central pulsar sobre «Plantillas administrativas«.
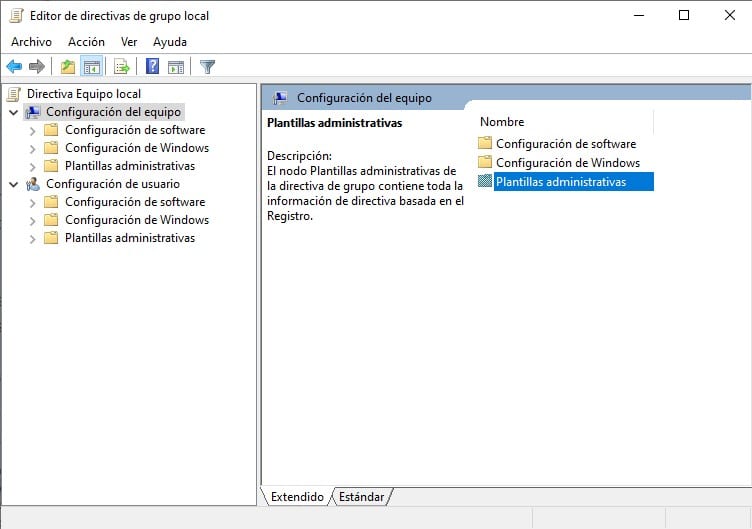
Del conjunto de plantillas que nos aparecerá, deberemos acceder a la que lleva por nombre «Sistema«.
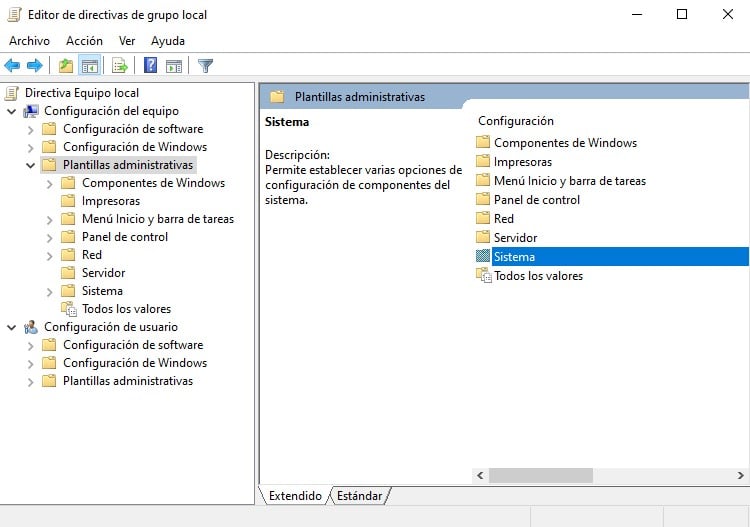
Una vez dentro, veremos muchas otras opciones. Nosotros nos quedaremos con la que pone «Acceso de almacenamiento extraÃble«.
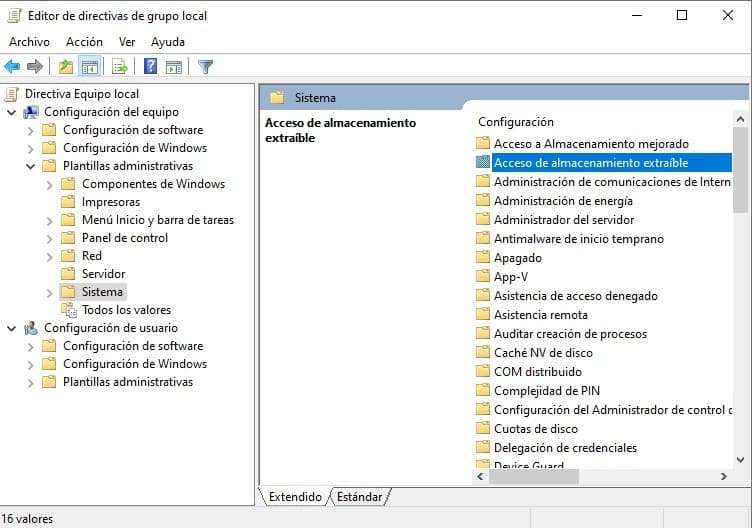
Aquà es donde tenemos la opción de bloquear el acceso de los puertos USB, CD y DVD, asà como el resto de opciones de almacenamiento ajeno al ordenador. De todas esas opciones, debemos pulsar sobre «Todas las clases de almacenamiento extraÃble: denegar acceso a todo«.
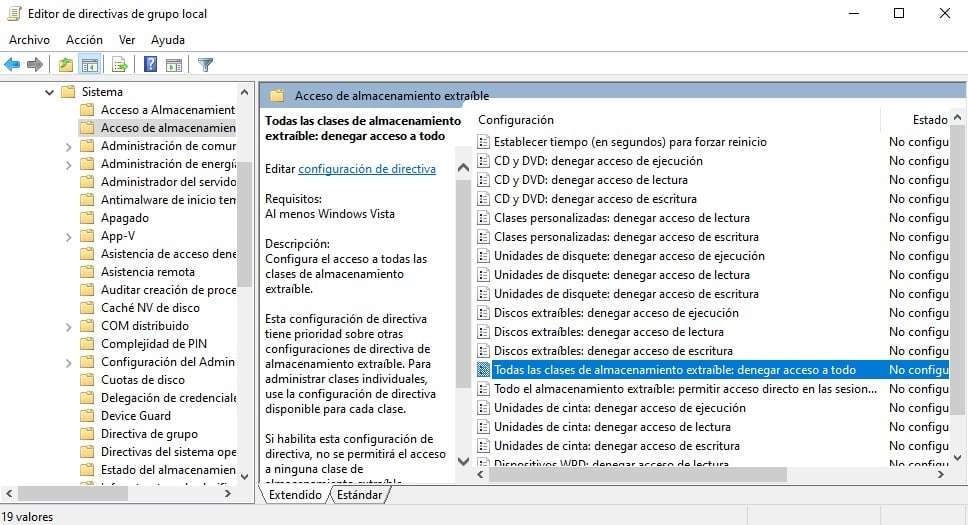
Por último, en la pantalla que tendremos delante de nosotros, tendremos la opción de habilitar o deshabilitar. Elegiremos la opción que queremos hacer y pulsaremos en Aceptar.
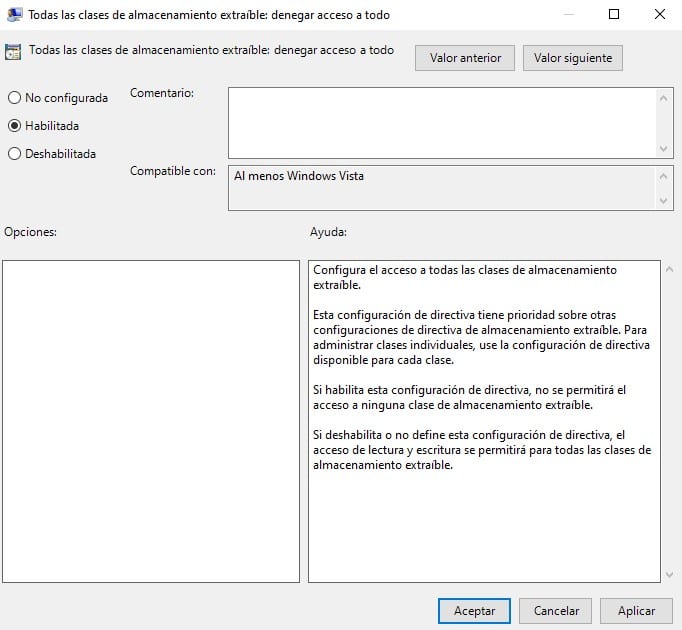
Si en algún momento queremos volver a activar los puertos, tan solo debemos seguir los mismos pasos y cambiar la opción.